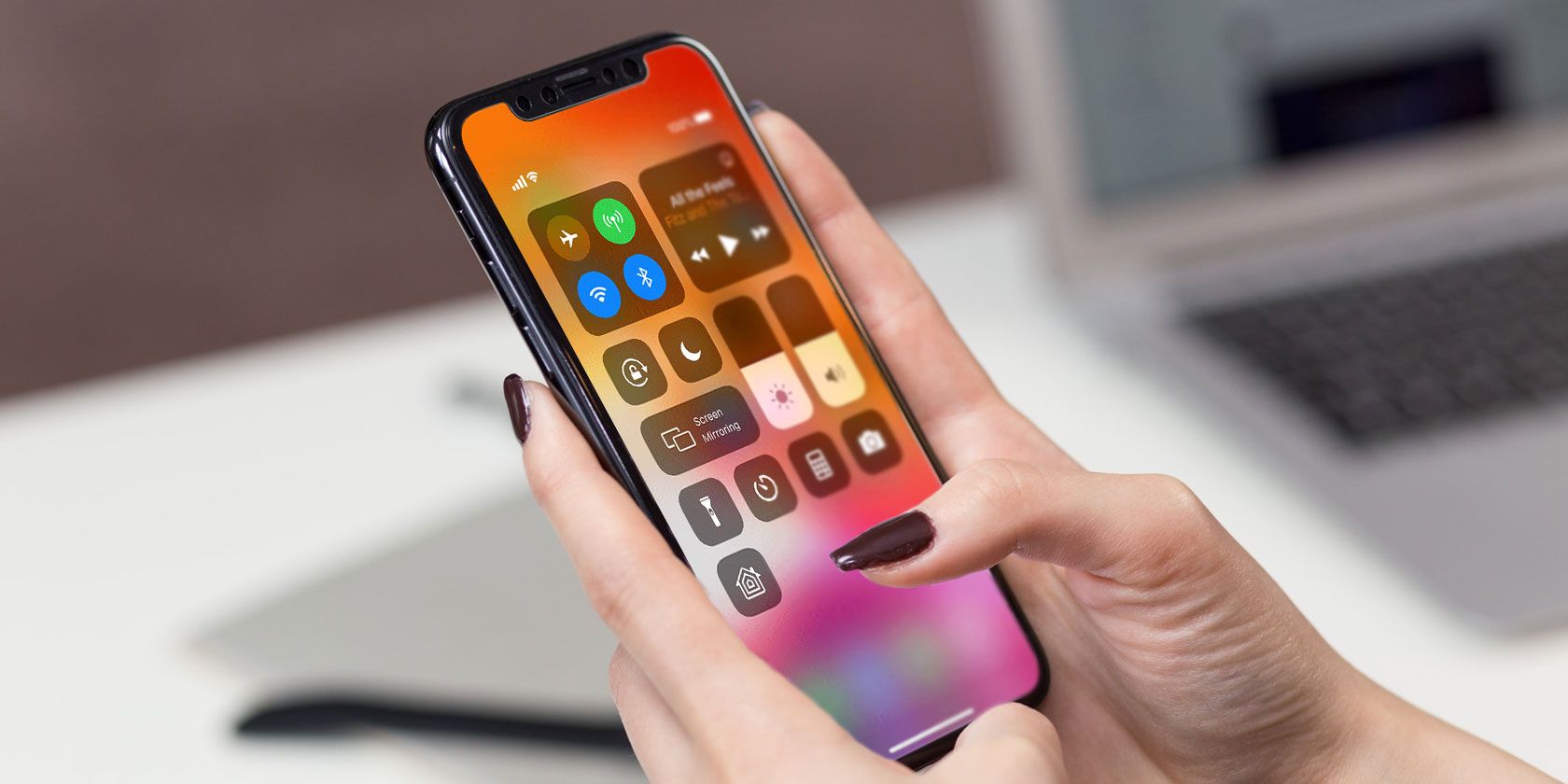
You should already know how easy it is to launch an app on a personal computer: by clicking the icon on the desktop. Well, that’s the same kind of convenience offered by iPhone Control Center widgets.
All newly purchased iPhones come with built-in widgets in the Control Center. Some of the most practical widgets include screen recording, magnifier, and low power mode, among others.
But before delving into what these widgets offer, we will explain how you can gain access to them from the Control Center.
How to Enable/Disable Control Center on iPhones
The Control Center on iPhones was a feature introduced by Apple in its iOS 7 update. Gaining access to the Control Center is as simple as swiping up from the bottom of your screen.
However, this easy access to the Control Center has its drawbacks. An example is when you find yourself accidentally pulling up the drawer while playing a game or performing an action.
To disable the Control Center and prevent these kinds of accidents from happening, follow these steps:
- Go to the Settings app.
- Scroll down until you see Control Center.
- Look out for the option Access Within Apps.
- If the toggle is green, then it means the option is enabled, so tap it to disable.
For more information on how to personalize the Control Center, see our article on customizing the Control Center for iOS 11 and above. On the other hand, if you are thinking of the widgets to include while customizing the Control Center, we round up the most practical ones below:
The Most Useful iPhone Control Center Widgets by Apple
1. Screen Recording

Do you have something on your screen you would love to share, but a simple screenshot won’t do? Then, try screen recording. As the name indicates, the screen recording widget, when activated, allows you to record actions taking place on your screen.
When you swipe up the iPhone Control Center widgets drawer, look out for the icon of a circle with a white dot at the center. Tapping this widget begins the 3-second countdown to record your screen.
As your screen begins to record, a red banner displays at the top of the screen showing the duration of the recording. When you’re done, tap the red banner to gain access to “stop record.”
For more information on how to add audio to your screen records, see our article on how to record your iPhone screen.
2. Flashlight

Stuck in a low light area or need to access something in a dark location? No need to wander around for a torch when your phone can provide an adequate source of light.
The flashlight is another must-have among iPhone Control Center widgets. What it does is to turn on the flash connected to the phone’s camera. The widget is represented by a torchlight icon, and activating it requires a simple tap.
A good thing about the flash is you can determine the level of brightness you want by force pressing the widget. See our article on how to turn on and off your phone’s flashlight.
3. Magnifier

Want to gain a better view of something? Then, make use of the Magnifier in your Control Center. It is akin to having an actual magnifying glass in hand.
The Magnifier widget utilizes your camera’s lenses to zoom in on an object. All you have to do is drag the slider to adjust the zoom level. When you get the desired zoom level, click the white shutter.
What the shutter does is to grab the current view and lock it in the viewfinder. But the image is not saved to the camera roll.
4. Assisted Hearing

If you have a Made for iPhone hearing aid or an AirPod, the Assisted Hearing widget allows you to transmit the sounds picked up from your phone to your ear.
This function enables individuals with hearing difficulties to selectively tune in to the audio within their environment when the microphone is optimally positioned. However, there have been reported cases of this iPhone Control Center widget being used to eavesdrop.
5. Scan QR code

With digital modes of payment now being heavily integrated into daily society, it is essential to have a QR scanning tool. But, the good news is there is an iPhone Control Center widget for this.
What the QR code widget does is to open up your camera to scan any visible code. Also, after scanning, you get a notification on the QR code’s contents at the top of your screen.
If the QR code has contact information, the notification provides you with the opportunity to create a new contact on your phone. On the other hand, if it is a link, you get redirected to Safari.
To learn more about how to use QR codes for various functions, check out our article on uses for QR codes and how to generate yours.
6. Low Power Mode

Activating the Low Power Mode iPhone Control Center widget enables the provision of notification when your battery goes below 20%.
With the notification, you are given the option of activating low power mode where certain background functions get disabled. This, in turn, reduces battery drain and extends the battery life.
Other Useful iPhone Control Center Widgets
Apart from the six iPhone Control Center widgets by Apple listed above, there are other options you can consider. They include:
- Calculator: To quickly launch the mathematical app.
- Alarm: Want to set a timer, start a stopwatch, or get ready for bedtime? Use the quick launch widget.
- Apple TV Remote: Turn your phone into your remote with this widget.
Also, if you are interested in getting third-party widgets, check out our article on the best iPhone widgets and how to use them.
Your iPhone Serving as an Essential Life Tool
With the constant innovation by tech giants such as Apple, phones are no longer just tools for communication. The iPhone Control Center widgets are an example of the multiple things you can achieve or do with a phone. The widgets serve various purposes for business, lifestyle, and daily life management.
It therefore can be said that in the foreseeable future, with automation coming into play, smartphones will become a must-have. See our article on devices and tools which your smartphone can replace.
Read the full article: The Most Useful iPhone Control Center Widgets by Apple
from MakeUseOf
https://www.makeuseof.com/tag/iphone-control-center-widgets-by-apple/
No comments:
Post a Comment