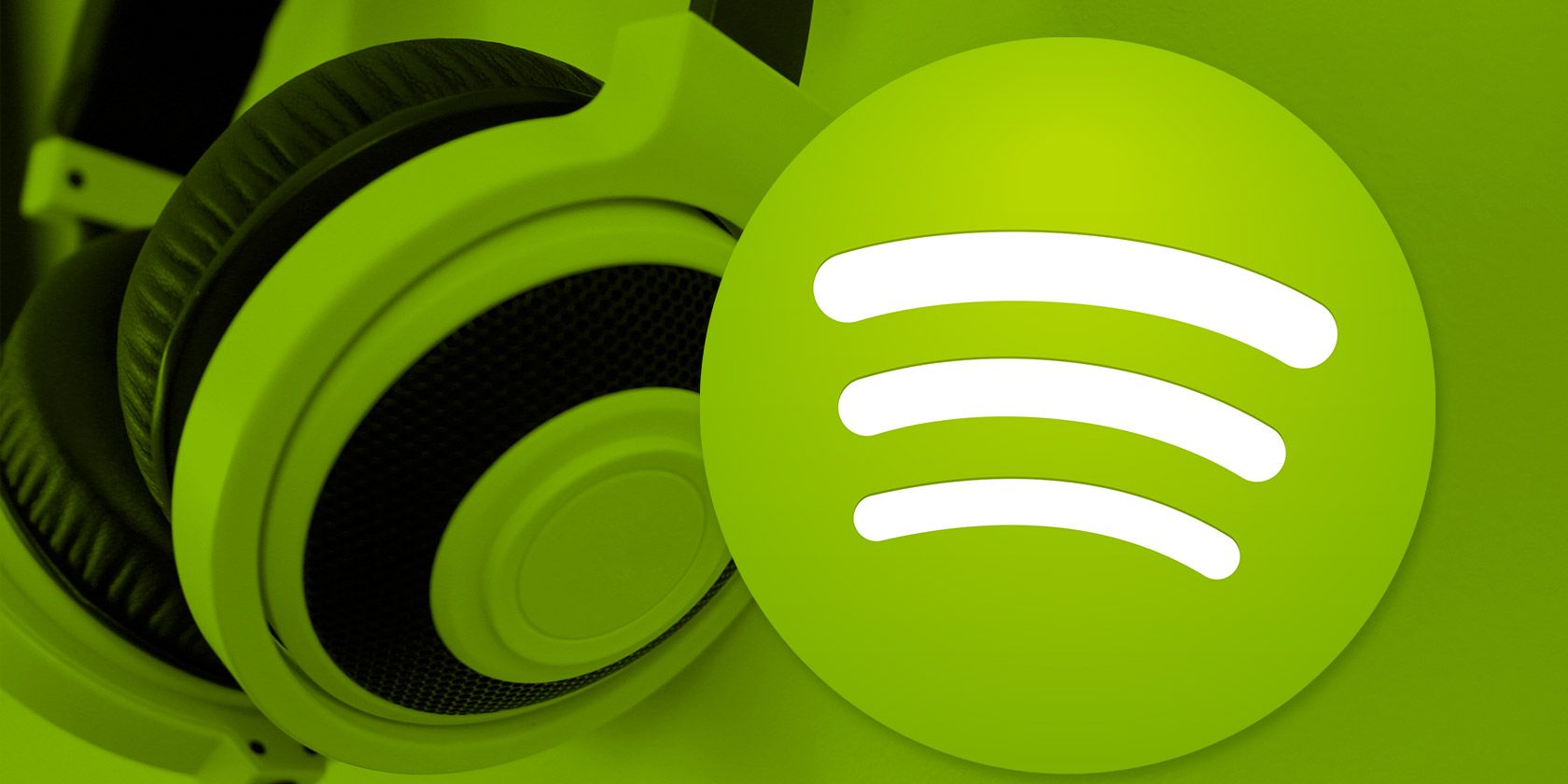
Tired of waking up to the same old alarm clock sound on your phone? If you have an Android device, you’ll be happy to know that you can use Spotify as an alarm.
The service makes it easy to wake up to a playlist of changing music for your alarm clock. Plus, those who don’t use Spotify can also use YouTube Music or Pandora for their alarm.
Let’s look at how to set a Spotify alarm on your Android device first.
How to Use Spotify as an Alarm on Android
To set Spotify music as your alarm, you’ll need to use the Google Clock app. If you have a stock Android phone like a Pixel, you likely have this installed already. Owners of other Android phones, like Samsung devices, should install Google’s Clock app free from the Play Store first.
As you’d expect, to use the Spotify alarm clock feature, you’ll also need to have the Spotify app installed. Install it and sign in if it’s not set up already. Thankfully, you don’t need a Premium account to use Spotify as an alarm.
Download: Google Clock for Android (Free)
Download: Spotify for Android (Free, subscription available)
How to Set Up the Spotify Alarm
Now that you’ve got everything prepared, here’s how to set a Spotify alarm on Android:
- Open the Clock app and scroll to the Alarm tab.
- Expand the alarm you want to edit by tapping the arrow below it.
- If you need to create a new alarm, tap the Plus button and make one first.
- Tap the bell icon on the alarm to open its sound settings.
- Select the Spotify tab.
- If you don’t see it, make sure Spotify is installed and you’re logged in. Tap the menu button at the top-right and choose Show Spotify to make sure it’s not hidden.
- If this is your first time using the Spotify alarm feature, you may need to provide your approval to link your Spotify account to the Clock app.
- Once your account is connected, you can select a playlist recommended by Spotify to use as your alarm. If you don’t like any of those options, tap Search and you can choose your own playlist, album, or song.
You can open up the playlist in Spotify to preview it before you decide. Just tap the three-dot button next to the playlist name and tap Open in Spotify to take a look.
When your alarm goes off, you’ll see the name of the song at the bottom of your screen. After you stop the alarm, you have the option to keep Spotify playing as you get ready for your day—just tap Continue playing.
How to Use YouTube Music or Pandora as Your Android Alarm
Don’t use Spotify? The Clock app also supports YouTube Music and Pandora as alarm options. They’re just as easy to set up as the above steps.
To use them, open the Clock app and tap the bell on an alarm to change its sound. Use the three-dot menu button at the top-right to hide or show each of the three services as needed.
If you don’t have the proper app installed, you’ll need to do so and sign in first. The Clock app provides a shortcut for installing them from Google Play.
After you have everything set up, Pandora and YouTube Music alarms work just like using Spotify as your alarm. Choose a playlist from the recommended options or search for one of your own, then you can continue listening after you shut the alarm off.
Download: Pandora for Android (Free, subscription available)
Download: YouTube Music for Android (Free, subscription available)
What Music Will You Wake Up To?
Now you know how to use Spotify or another music service as your alarm on Android. The advantage of using a playlist for your alarm clock is that you’re less likely to get sick of one track. We recommend that you avoid setting a favorite song as your alarm, as doing so will almost certainly make you hate it before long.
If waking up to soothing tunes doesn’t work for you, check out the best social alarm apps to help you get up. And once you’re up and working, try one of these background music playlists on Spotify to stay focused.
Read the full article: How to Set a Spotify Playlist as Your Alarm on Android
from MakeUseOf
https://www.makeuseof.com/tag/set-spotify-playlist-alarm-android/







No comments:
Post a Comment