
Keyboard shortcuts provide some of the fastest ways to perform actions on your Mac. Often, though, the problem is that there are way too many to remember. So unless you use the same shortcuts over and over each day, you probably end up turning to your mouse or trackpad instead.
On macOS, you can create custom keyboard shortcuts to help solve this problem. This way, you have shortcuts for actions that you regularly perform using keys that you pick out, making them easier to remember.
Here are 15 cool custom keyboard shortcuts for Mac that you can use or easily adjust for your own needs.
Viewing the Current Keyboard Shortcuts
The location you must visit to create custom keyboard shortcuts is the same location that holds all current custom shortcuts on your Mac. So before making your own, it’s a great idea to see which ones are already in place that you might not know about.
Open your System Preferences by clicking Apple menu > System Preferences from the menu bar. You can also use Spotlight to search for “System Preferences,” or click the System Preferences icon in your Dock, if you prefer.
Select Keyboard from the list, then in the preferences window, click Shortcuts at the top.

On the left, you’ll see list of locations, services, and apps that have keyboard shortcuts. And to the right, you’ll see what those shortcuts are for each. Only those with a checkmark are enabled; you can disable those you don’t want to use by unchecking them.
Editing Current Keyboard Shortcuts
You can edit global shortcuts that already exist to make them work for you. And if the custom shortcut you plan to create is already in the list, then you’re one step ahead!
For example, maybe you want a keyboard shortcut to show the Launchpad utility. On the left side of the preferences window, select Launchpad & Dock. And look at that; there’s already a shortcut for Show Launchpad that’s not in use.

Now all you have to do is enable the shortcut by marking the checkbox and addding the key combination you want to use to the right of it. We’ll enter Cmd + Option + Space.
After this, you might run into a small issue. That yellow symbol that appears means there’s an error with the key combination you entered. It’s already being used by another action; this appears to be in the Spotlight section.

If you click Spotlight to the left, you’ll see an indicator showing what that keyboard shortcut already does. This is a helpful way for you to make sure that you don’t set up a duplication key combo.
To fix it, go back to the section you changed. This is Launchpad & Dock in our example. Double-click the key combination and enter a new one; Cmd + Option + N looks good.

This illustrates an important point: if you edit existing keyboard shortcuts, make sure the key combination is not already in use. If you want to go beyond what the built-in panel provides, you should look at third-party apps to change your Mac’s keyboard behavior.
Creating Custom Keyboard Shortcuts on Mac
Now it’s time to create your own custom keyboard shortcuts. On the left of the preferences window, click App Shortcuts. Then, click the plus sign button toward the bottom to add a shortcut.
A small window will pop open for you to create the shortcut. To do so:
- Choose an option in the Application dropdown box.
- Enter the name of the command in the Menu Title
- Add your key combination in the Keyboard Shortcut. Try to use keys you’ll remember and that have some relation to the command.
- Click Add.

You’ll need to perform the same steps for each custom keyboard shortcut that you create from this tutorial. Each shortcut includes the Application, Menu Title, and a recommended Keyboard Shortcut.
Important Notes for Creating Shortcuts
The Menu Title for your shortcut must have the exact name as the menu command. So if the command has an ellipsis at the end, add it. And if the command is in a submenu, you’ll use Hyphen + Greater Than (->) with no spaces to denote a submenu.
You’ll see examples of both of these in the custom shortcuts below.
Also, unlike editing existing shortcuts, if you create a new shortcut with a key combination that’s already in use, the shortcut will simply not work. So it’s important to test your shortcut as soon as you create it and change the key combination if needed. See Apple’s page on custom keyboard shortcuts for more info.
App-Specific Keyboard Shortcuts
Let’s get started by creating shortcuts for apps and actions for them that you’ll use most often.

Mail App
1. Add the sender to your contact list
Application: Mail
Menu Title: Add Sender to Contacts
Keyboard Shortcut: Shift + Command + A
2. Mark all messages in a mailbox as read
Application: Mail
Menu Title: Mark All Messages as Read
Keyboard Shortcut: Shift + Command + R
Notes App
3. Pin a note to the top
Application: Notes
Menu Title: Pin Note
Keyboard Shortcut: Shift + Command + P
4. Lock a note (prompts you to create a password)
Application: Notes
Menu Title: Lock Note
Keyboard Shortcut: Shift + Command + L
Safari
5. Close the current tab
Application: Safari
Menu Title: Close Tab
Keyboard Shortcut: Shift + Command + X
6. Clear your browsing history (prompts you to choose how far back)
Application: Safari
Menu Title: Clear History…
Keyboard Shortcut: Shift + Command + B
Numbers
7. Show the sorting options in the sidebar
Application: Numbers
Menu Title: Show Sort Options
Keyboard Shortcut: Shift + Command + O
8. Show warnings in the sheet
Application: Numbers
Menu Title: View->Show Warnings
Keyboard Shortcut: Shift + Command + W
Pages
9. Add an Image Gallery to the document
Application: Pages
Menu Title: Insert->Image Gallery
Keyboard Shortcut: Shift + Command + I
10. View and hide the Format sidebar
Application: Pages
Menu Title: View->Inspector->Format
Keyboard Shortcut: Shift + Command + F
System-Wide Keyboard Shortcuts
Some apps that you use on your Mac have commands in common on the menu bar. So if you use an action often across several apps, try a handy shortcut.
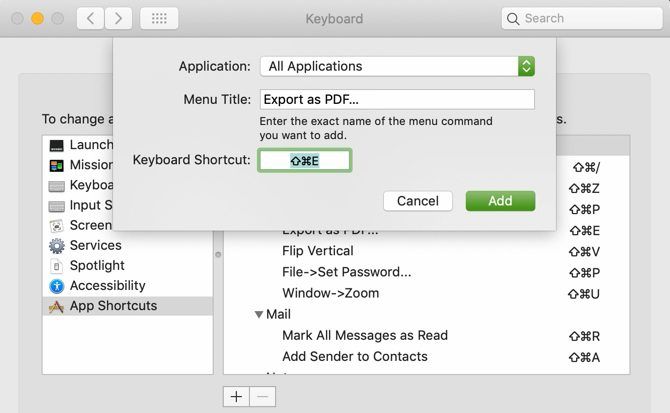
11. Export the item as a PDF
Application: All Applications
Menu Title: Export as PDF…
Keyboard Shortcut: Shift + Command + E
12. Flip the item horizontally
Application: All Applications
Menu Title: Flip Horizontal
Keyboard Shortcut: Shift + Command + Z
13. Flip the item vertically
Application: All Applications
Menu Title: Flip Vertical
Keyboard Shortcut: Shift + Command + V
14. Set a password for the document (prompts you to create and verify a password)
Application: All Applications
Menu Title: File->Set Password…
Keyboard Shortcut: Shift + Command + P
15. Zoom in and out of the current window
Application: All Applications
Menu Title: Window->Zoom
Keyboard Shortcut: Shift + Command + U
Save Time Without Your Fingers Leaving the Keyboard
You likely won’t use all these custom keyboard shortcuts, and can probably think of many others. But hopefully this gives you a good idea of how you can save time with faster access to menu commands for the apps you use each day.
For additional help, check out keyboard shortcuts for Microsoft Office on your Mac along with more useful Mac keyboard shortcuts to know.
Read the full article: 15 Custom Keyboard Shortcuts for Mac You Should Start Using
from MakeUseOf
https://www.makeuseof.com/tag/custom-keyboard-shortcuts-mac/
No comments:
Post a Comment